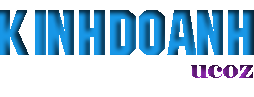Để gửi file 10GB chúng ta phải sử dụng Sendago. Sendago hoạt động dựa theo phương thức gửi file đính kèm lên sever của Sendago cho dù dung lượng có cao đến bao nhiều miễn sau bạn chịu khó bỏ chút thời gian chờ là xong, sau đó nó sẽ xử lý và gửi về email người nhận. Chính vì lý do này mà tốc độ tải file đính kèm rất nhanh do nó đã được tải trực tiếp từ sever của Sendago. Đây cũng chính là lý do nhiều các dịch vụ webmail mắc phải khi người dùng muốn tải file đính kèm.

Cách sử dụng phần mềm
Sau khi cài đặt, để sử dụng phần mềm thì điều trước tiên mà bạn cần làm đó chính là tạo tài khoản để đăng nhập. Cách thực hiện như sau:
+ Bạn nhấp chuột phải vào biểu tượng của Sendago ở trên khay hệ thống, tại đây bạn nhấp chọn mục Account, chọn mục Create account để tiến hành đăng ký một tài khoản.
+ Ở cửa sổ xuất hiện bạn hãy điền đầy đủ các thông tin cần thiết mà chương trình yêu cầu như: email đăng nhập 2 lần, password, full name, country, enter above verification... vào các ô tương ứng. Điền xong xuôi, bạn tiến hành nhấn nút Send để gửi yêu cầu đăng ký về cho trang chủ. Lập tức một hộp thoại xác nhận hiện ra báo bạn thông tin đăng ký thành công dĩ nhiên nếu tên sử dụng có rồi thì bạn phải thực hiện lại. Kết thúc bạn nhấn OK để chấp nhận và hoàn tất việc đăng ký tài khoản.
+ Sau khi đăng ký xong bạn đăng nhập vào hòm mail bạn đăng ký và nhấn vào liên kết do chương trình gửi đến để kích hoạt tài khoản.
+ Xong xuôi hết các quá trình ở trên giờ bạn có thể tiến hành đăng nhập tài khoản của Sendago trên máy tính mình rồi đó. Tại thẻ Account bạn chỉ cần khai báo địa chỉ email, sau đó điền password đăng nhập vào các ô tương ứng rồi nhấn Sign in để đăng nhập

Sau khi đăng nhập vào tài khoản trên Sendago, ở cửa sổ làm việc chính của phần mềm bạn nhấn vào nút Upload File để tìm đến file cần tiến hành gửi, bạn chờ một lúc để chương trình tiến hành upload file lên sever của Sendago (nhanh chậm phụ thuộc vào đường truyền của bạn), đặc biệt chương trình hỗ trợ cho bạn cả chế độ resume khi bạn tạm ngừng lại do nhiều nguyên nhân.
Quá trình upload file lên sever xong, bạn nhấn chuột phải vào file đó và chọn Send this file. Ở cửa sổ tiếp theo hiện ra, bạn chỉ cần điền tên email người nhận, tiêu đề và nội dung của bức thư vào các trường tương ứng rồi nhấn Send để bắt đầu gửi là xong.
+ Khi thư được gửi đến người nhận, họ chỉ cần nhấp vào liên kết được kèm theo bức thư ra. Một cửa sổ xuất hiện và nhấn vào nút Download File để bắt đầu tải file đính kèm về (dĩ nhiên nó hỗ trợ các trình download hiện nay để tốc độ được nâng cao hơn)
Một số kinh nghiệm khi sử dụng Sendago
+ Mặc định Sendago chỉ cho phép file đính kèm được lưu trên sever của Sendago trong vòng 7 ngày kể từ khi bạn upload lên. Do đó, khi thực hiện bạn nên thiết đặt kéo “tuổi thọ” của file đó lên tối đa (14 ngày) bằng cách vào mục Setting, chọn mục Default the expiration rồi điều chỉnh nó.
+ Bạn nên sao chép các link của Sendago lại để phục vụ về sau bằng cách: nhấp chuột phải vào file tương ứng trên sever của Sendago, chọn Copy Link là xong. Nếu bạn thấy một hộp thoại thông báo hiện ra gây khó chịu cho bạn thì bạn có thể đánh dấu vào mục Don’t show again để không muốn gây phiền phức về sau nữa.
+ Ngoài ra, bạn cũng có thể xóa những file trên sever của Sendago nếu như không muốn cho nó tự động xóa file của bạn. Bạn có thể quan sát được số file cũng như dung lượng file đã upload lên trong 2 mục Files và Used Space dễ dàng.