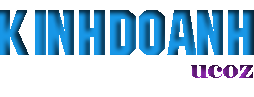| New | Ngày: Thứ Năm, 2010-11-04, 12:18 PM
|
|
Generalissimo
Nhóm: Administrators
Bài viết: 695
Tín Nhiệm: 1000
Trạng thái: Offline
| Các file media định dạng .flv hiện nay rất phổ biến trên internet, khi bạn tải chúng về máy – muốn biên tập, thay đổi lại nội dung, bạn lại phải mất công chuyển đổi chúng sang các định dạng khác rất mất công. Sau đó, khi tải lên internet thì nó lại bị chuyển về định dạng .flv như cũ, việc này khiến cho sau mỗi lần upload lên internet thì fie media của bạn lại bị giảm chất lượng. Như vậy, sao bạn không trực tiếp biên tập file .flv cho tiện lợi hơn? Chương trình FLV Editor Pro sẽ giúp bạn làm việc này dễ dàng, FLV Editor Pro tải tại http://www.flvsoft.com/flv_editor/ Sau khi cài đặt, bạn hãy mở chương trình lên, muốn biên tập file video .flv nào, bạn chỉ việc kéo thả nó vào trong cửa sổ làm việc của FLV Editor Pro là xong. Nếu muốn nhập cùng lúc nhiều file .flv để sau này có thể nối chúng làm một, bạn hãy vào File > Import > Import Merge FLVs rồi tìm đến các file .flv của mình. Sau đó, danh sách các file .flv sẽ hiện ra, bạn vào Edit > Move Up hoặc Edit > Move Down để thay đổi thứ tự của các file theo ý riêng của mình. Ngoài ra, để dịch chuyển đoạn video được chọn tiến hoặc lùi từng giây một để có thể chọn đúng hoàn toàn nội dung video bạn muốn, bạn dùng các nút  và và  trong mục Start time và End time để tinh chỉnh. trong mục Start time và End time để tinh chỉnh. Để thay đổi khung hình, bạn thay đổi các giá trị trong các khung Left, Right, Top, Bottom là xong. Khi ấy, một khung màu xanh lá cây sẽ xuất hiện để thông báo cho bạn biết vùng không gian video bạn đã chọn thao tác nằm ở vị trí nào trong cửa sổ chiếu video đó. Để xóa bỏ các thao tác vừa làm, bạn nhấn chuột lên nút  , còn để xác nhận chọn lựa đã thực hiện, bạn nhấn nút , còn để xác nhận chọn lựa đã thực hiện, bạn nhấn nút  rồi chọn Apply là xong. rồi chọn Apply là xong. Để thêm các ghi chú vào trong đoạn video, bạn chỉ việc mở thẻ Watermark lên, tiếp đó nhấn chọn nút  > Add Text, trong khung Caption bạn điền nội dung của thông điệp muốn đưa vào video, trong mục Origin bạn chọn vị trí đặt thông điệp ấy, nếu muốn đặt ở một ví trí đặc biệt nào đó, bạn chỉ việc nhập giá trị tọa độ vào trong khung X offset và Y offset là xong. Nếu muốn thêm hình biểu tượng vào trong video, bạn lại nhấn chọn > Add Text, trong khung Caption bạn điền nội dung của thông điệp muốn đưa vào video, trong mục Origin bạn chọn vị trí đặt thông điệp ấy, nếu muốn đặt ở một ví trí đặc biệt nào đó, bạn chỉ việc nhập giá trị tọa độ vào trong khung X offset và Y offset là xong. Nếu muốn thêm hình biểu tượng vào trong video, bạn lại nhấn chọn  > Add Image, sau đó bạn tìm tấm hình muốn đưa vào là xong. Bạn tiếp tục thao tác trong mục Origin, X offset > Add Image, sau đó bạn tìm tấm hình muốn đưa vào là xong. Bạn tiếp tục thao tác trong mục Origin, X offset và Y offset để tìm vị trí đặt cho tấm hình. Sau cùng, để thay đổi kích thước cho khung hình, khung chữ thì bạn chỉ việc kéo các cạnh của khung ấy đến vị trí bạn muốn. Để chọn thời gian hiển thị cho hình, chữ - bạn chuyển qua mục Time offset rồi đặt thời gian cho chúng là xong. Sau khi thiết lập xong, bạn nhấn nút  để lưu lại chọn lựa. để lưu lại chọn lựa. Để thêm các hiệu ứng vào trong file .flv, bạn chỉ việc mở thẻ Effect, di chuyển thanh trượt trong mục Brightness để tăng giảm độ sáng cho đoạn video, trong mục Contrast để thay đổi độ tương phản của đoạn phim, trong mục Volume(%) để tăng giảm âm lượng. Bằng cách này, bạn có thể phục hồi lại những chỗ bị thiếu sáng, thu âm nhỏ trong đoạn phim để có được một bộ phim chất lượng tốt nhất. Trong khung No Effect chứa các hiệu ứng để bạn thêm vào trong video của mình, khung No Flip giúp bạn xoay khung hình lật nghiêng hoặc lật ngược để khắc phục tình trạng đoạn phim bị nghiêng ngoài ý muốn. Sau khi chọn xong, bạn nhấn nút  để lưu lại thiết lập. để lưu lại thiết lập. Sau khi đã biên tập xong đoạn video của mình, bạn vào File > Export > Export để xuất video ra, nếu bạn chọn để xuất một phần của đoạn video thì bạn chọn là File > Export > Export Selected. Trong trường hợp bạn muốn nối nhiều file video lại với nhau thì bạn vào Edit > Merge là xong. Ngoài ra, công cụ còn hỗ trợ bạn tải các file .flv từ trên internet về máy tính một cách rất dễ dàng và nhanh chóng mà không cần các công cụ hỗ trợ download nào cả. Muốn tải file video nào trên internet, bạn chỉ việc mở nó bằng trình duyệt rồi sau đó mở FLV Editor Pro lên rồi vào thẻ IE Cache là file video của bạn sẽ hiện ra trong danh sách, bạn nhấn chuột phải lên nó rồi chọn Browse thì thư mục chứa file sẽ hiện ra và bạn chỉ việc lưu lại file ấy vào nơi mình muốn là xong. |
| 2009-09-19 |
|
|
| New | Ngày: Thứ Năm, 2010-11-04, 12:21 PM
|
|
Generalissimo
Nhóm: Administrators
Bài viết: 695
Tín Nhiệm: 1000
Trạng thái: Offline
| Dowload:
http://hotfile.com/dl....ar.html
|
| 2009-09-19 |
|
|